pdfにAdobeを利用して無料でタイムスタンプを押す方法
皆さん、こんにちは!
忙しすぎて更新がほったらかしになってましたが、ずっと本ブログのことは気にしてました。
そんな中でもちょくちょく本ブログの記事を見に来てくださっている方がいて、非常に感謝です。
引き続き役立つ内容をお伝えできるように頑張っていきます。
さて、今日は電子帳簿保存法関連の話です。
上の法律が改正予定ということで、pdfにタイムスタンプを押した状態で保存しなければならなくなりましたね。
ネットを調べてみると、システムを使って保存というような記事はたくさん出てくるのですが、
「そんなことしなくても無料でタイムスタンプくらい押せるのでは?」と思って調べてみたら、ちゃんと方法がありましたので記事にしたいと思います。
※注意※
一応私のほうでもいろいろ調べた結果を記載しますが、本ブログの内容を利用するかどうかはあくまで自己責任です。
当サイトに掲載された内容によって生じた損害等の一切の責任を負いかねますので、ご了承ください。
特に社内などで利用される方は、必ずサーバーに対する信頼性調査とタイムスタンプの内容に対して法的要件を満たしているか、会社が契約している税理士に必ず相談するようにしてください。
それでは本題です。
今回はAdobe acrobat reader(以下reader)の機能と無料のタイムスタンプサーバーを使ってやっていきます。
①まずはreaderに電子証明書の設定を行います。
readerを開き、「編集」→「環境設定」を選択。
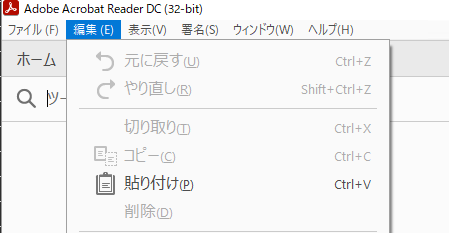
~~~~~~~~~~~~~~~~~~~~~~~~~~~~~

②左の項目から「署名」を選択し、文書のタイムスタンプの「詳細」をクリック
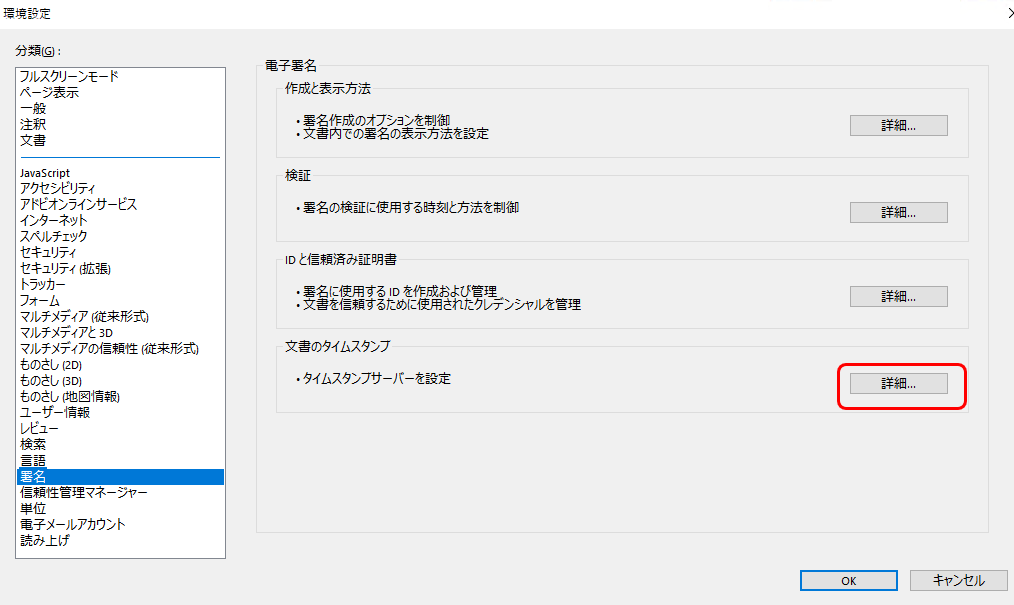
③サーバー設定でPCにプラスがついたようなボタンをクリック

④新しいタイムスタンプサーバーを設定する画面が出るので、設定したいタイムスタンプサーバーの情報を入力し、「OK」を押す。
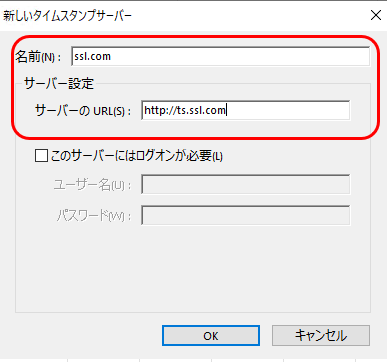
※上の画像はアメリカの企業で無償タイムスタンプサーバーを公開しているssl.com様のサーバーになります。
名前:ssl.com
サーバーのURL:http://ts.ssl.com
ほかにもapple社などのタイムスタンプサーバーもあるようですので、設定予定の方はご自身で調査してみてください。
⑤先ほど設定したタイムスタンプサーバーを選択し、「デフォルトに設定」ボタンを押す。

⑥adobeにセキュリティ確認をされるので、「OK」を選択。

以上で設定は終了です。
くどいようですが、必ず設定するタイムスタンプサーバーは信頼できる企業のものか確認するようにしましょう。
次に使い方になります。
①readerを開き、「ツール」タブを選択。

②「証明書」の項目の「開く」を選択

③すると、pdfの表示画面上部に「証明書」という文言が表示されたバーが現れますので、タイムスタンプを押します。

④名前を付けて保存するかを聞かれます。もし上書きでよければそのまま保存してください。別名や別フォルダに保存することもできます。

問題なければ「はい」を選択します。

⑤さらにセキュリティ警告がでますが、「許可」を選択します。

⑥一瞬(環境によってはしばらく?)読込画面が表示されますが、消えれば完了です。
いったんpdfを閉じた後、再度開いてください。
⑦再度開きなおした後、下の画像のようなバーが表示されていれば成功です。
![]()
⑧「署名パネル」ボタンをクリックすると下画像が表示され、証明書の詳細などからタイムスタンプの時刻などが確認できます。
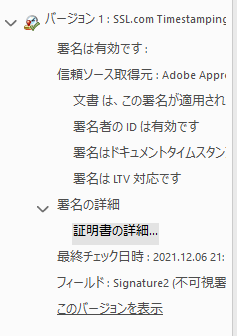

本日は以上になります。
少しでもお役に立てたなら幸いです。